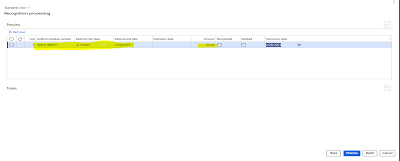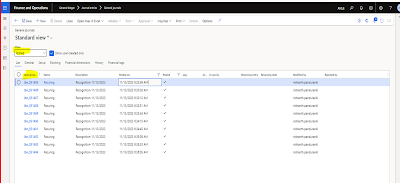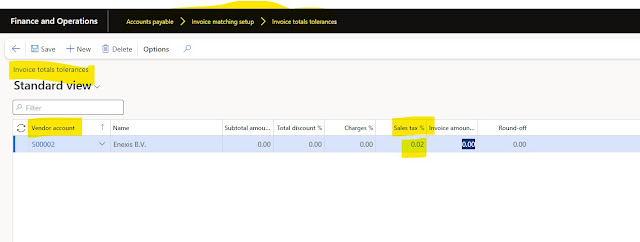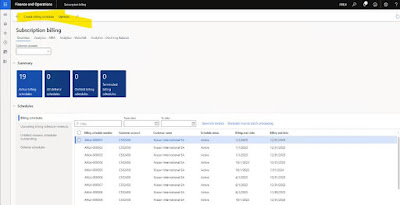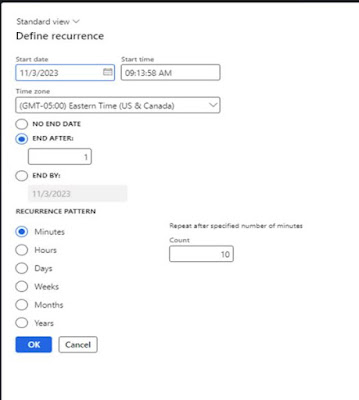The
form Recognition
processing can be accessed from the below path. This form is
used to fetch lines from the relevant deferral schedule.
Path: Subscription billing > Revenue contract billing > Revenue and expense deferrals > Periodic tasks > Recognition processing
Using Recognition processing wizard recognition Journal can be processed this
will allow user to create and post Recognition Journal.
In Revenue Recognition processing wizard user can define Journal name, cut-off date to
recognized revenue of deferral schedules falling on or before this date. filter
can also be applied on specific Sales order and Deferral schedule number.
Prepare and validate revenue recognition journal:
Recognition journal details could be validated In Recognition processing wizard It shows the relevant lines which are filtered based on criteria put in previous step.
Validate
records to be processed:
Recognition journal details should be validated In Recognition processing wizard, unwanted extra records could be removed from the list. Click on Process, system will post the create the voucher and post the Revenue Journal.
Once journal is posted,
Deferred revenue will be converted to Revenue and Deferral Schedule status will become to completed. It will show the amount as recognized
and Deferral account and Recognition account will also be visible
after clicking on Process in “Recognition processing" wizard.
Validate posted revenue recognition: In the All-deferral schedules form, Journal batch number and Voucher number is updated.
Posted recognize journal can be found in General Journal. this from can be found in below path: Path: General Ledger > Journal entries > General Journal